本文共 2014 字,大约阅读时间需要 6 分钟。
本节书摘来自异步社区《ANSYS Workbench有限元分析实例详解(静力学)》一书中的第2章,第2.5节,作者: 周炬 , 苏金英 更多章节内容可以访问云栖社区“异步社区”公众号查看。
2.5 Windows界面相应操作
一般有限元软件都基于Windows平台操作,读者对Windows的操作能力也不尽相同,这里简要介绍一些ANSYS软件相关的Windows操作,以便读者可以更快更好地使用ANSYS软件。
2.5.1 Administrator用户定义
ANSYS软件的各级菜单都需要以Administrator用户身份才能正常运行。如图2-5-1所示,用鼠标右键单击程序,在出现的菜单中选择“以管理员身份运行”。如果觉得每次都需要这样操作比较麻烦,可以采用下列两种方法。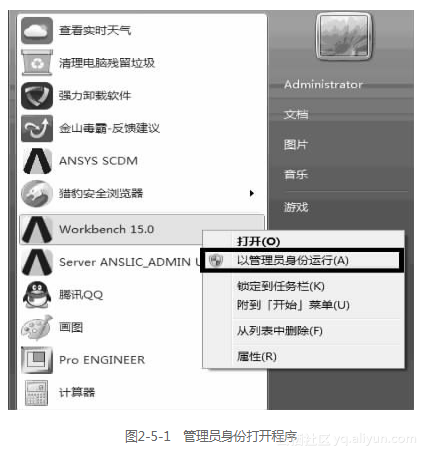
(1)恢复Administrator用户。Windows高版本都隐藏Administrator用户以保证系统安全。在保证计算机安全的前提下,右键点击“计算机”图标,再点击“管理”菜单。如图2-5-2所示,选择“本地用户和组”→“用户”→“Administrator”,在Administrator属性菜单中将“账户已禁用”勾选去掉,即恢复使用Administrator用户,然后以Administrator用户登录即可。
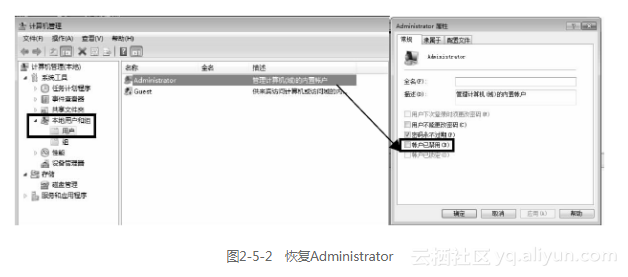
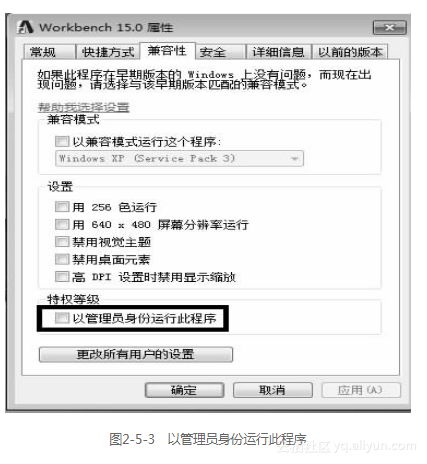
2.5.2 文件名定义
WB内部虽然可以使用中文对零件命名,但文件传递时仍不支持中文系统,所以不推荐使用中文。特别是文件存储时,一定不能放置到桌面,这是因为国内使用的Windows系统都是中文版,桌面其实为中文目录。另外,Windows系统默认隐含文件的扩展名,这对查看WB目录下的文件非常不方便,所以需要显示文件的扩展名。如图2-5-4所示,点击“组织”→文件夹和搜索选项”→“查看”,将“隐藏已知文件类型的扩展名”勾选去除。
2.5.3 环境变量定义
CAE软件安装时往往需要定义环境变量,环境变量是在操作系统中用于指定应用程序将使用到的信息。例如,指定Windows的Path环境变量,当要求系统运行一个程序而没有说明其程序所在的完整路径时,系统除了在当前目录下面寻找此程序外,还会到Path中指定的路径去寻找;除了指定路径以外,还有根据内部命令设置以解释程序Command运行。CAE用户通过设置环境变量,可以更好地运行进程。具体设置如图2-5-5所示,右键点击“计算机”图标,再点击“属性”→“高级”→“环境变量”菜单。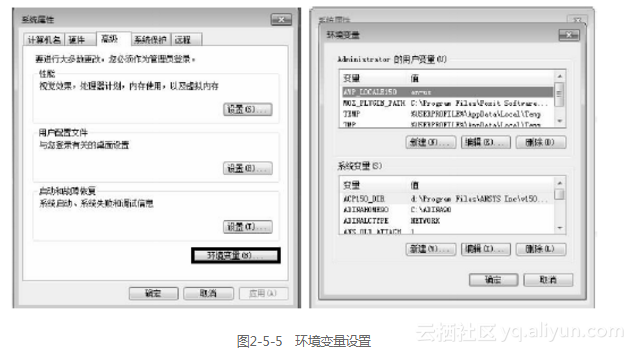
2.5.4 监视计算资源
CAE分析时,计算速度和完成时间是所有使用者最关心的问题。当然,一台硬件超级优越的电脑有助于提高使用者的信心,但是现在计算规模越来越大,使用者都希望随时监控电脑的CPU、内存、硬盘使用情况,以便及时处理各种突发事件并对完成时间进行预估。在Windows任何界面下同时按住Ctrl+Alt+Delete键启动“任务管理器”,点击“性能”→“资源监视器”,如图2-5-6所示。在此界面可以查看CPU、磁盘、内存等分布情况,其对系统消耗资源的监控是以进程为单位,并说明每个进程分别占用了多少系统资源,据此可以判断计算时的硬件开销。当出现硬件资源不够时,右键点击某个程序,不仅可以结束进程、结束进程树,还可以挂起一些暂时不用的进程,例如,挂起explorer进程,以节约系统资源,保证计算所需。
2.5.5 查找文件
在WB使用时,有时只是点了存盘,但是忘记存放目录;或者需要调用以前的计算文件,但是忘记了其存放位置。此时需要用到Windows的查找功能。如图2-5-7所示,点击查找图标,定义“修改日期”和“大小”,其中“大小”选择“巨大(>128MB)”,即可快速查找到目标文件。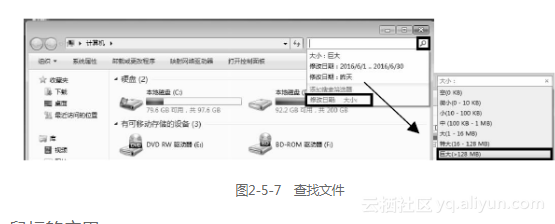
2.5.6 鼠标的应用
WB的鼠标操作与Windows操作完全一致,正因如此,WB存在一些鼠标操作技巧。如图2-5-8所示,在菜单左上角区域双击鼠标左键,即可关闭此窗口;在菜单顶端中部区域双击鼠标左键,可以调换窗口大小。同理,在WB任何菜单中,都可以按上述方法关闭窗口和恢复窗口尺寸及位置。这对于WB用户来说,如果调乱了窗口界面,用此方法远比Reset恢复窗口要快速得多。
转载地址:http://edzlo.baihongyu.com/